Frequently Asked Question
Microsoft Outlook email configuration on Windows
Last Updated 6 years ago
This tutorial was created on MS Windows and intended to work with MS Outlook.
1. Go to control panel: ⊞ Win + R control.exe and hit Enter
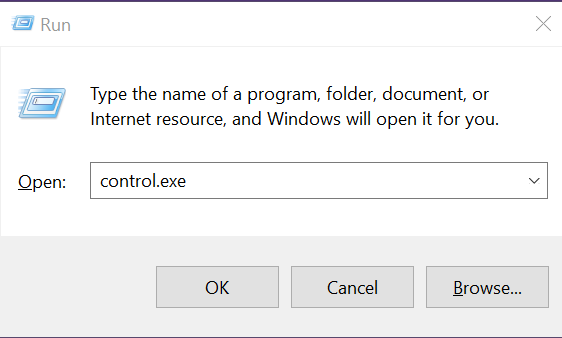
2. Choose Mail (32-bit) [sometimes it will say Microsoft Outlook as well]
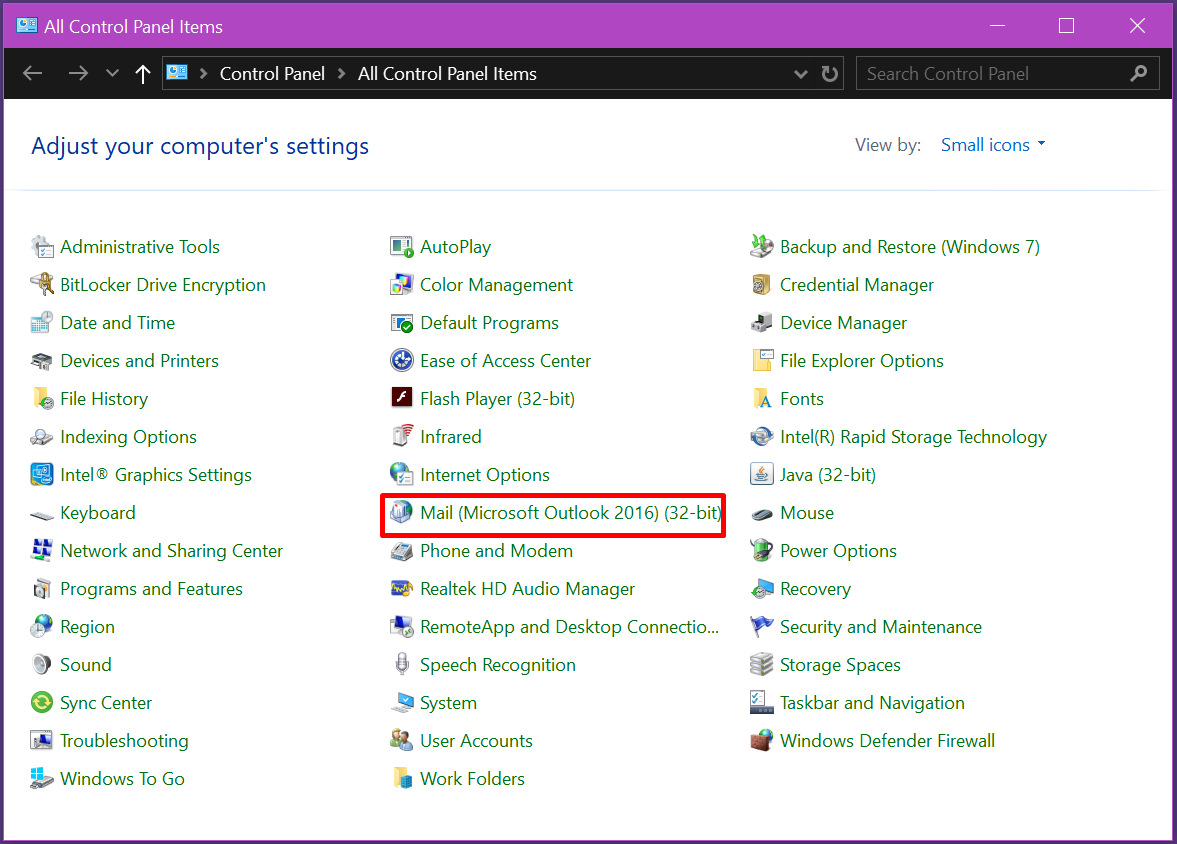
3. Choose Show Profiles...
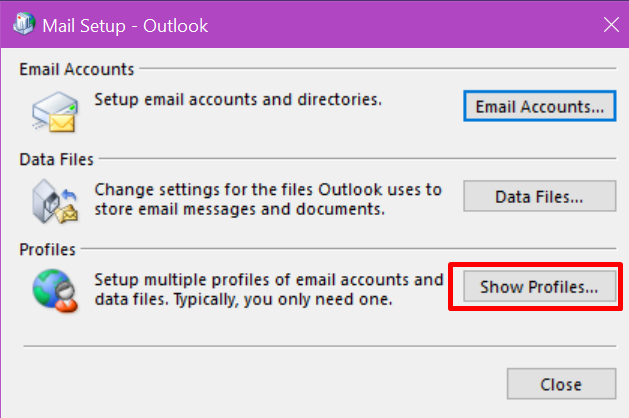
4. Choose Add...
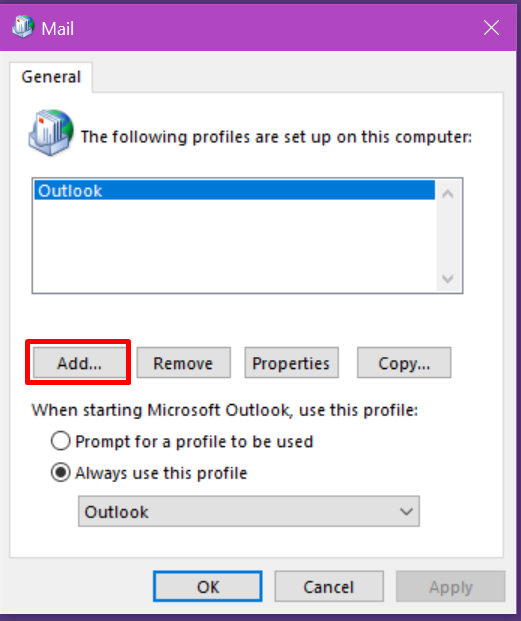
5. Enter a descriptive name
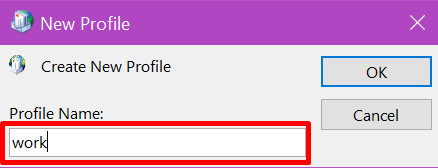
6. Fill out the form with your name, email address, and password, then click Next.
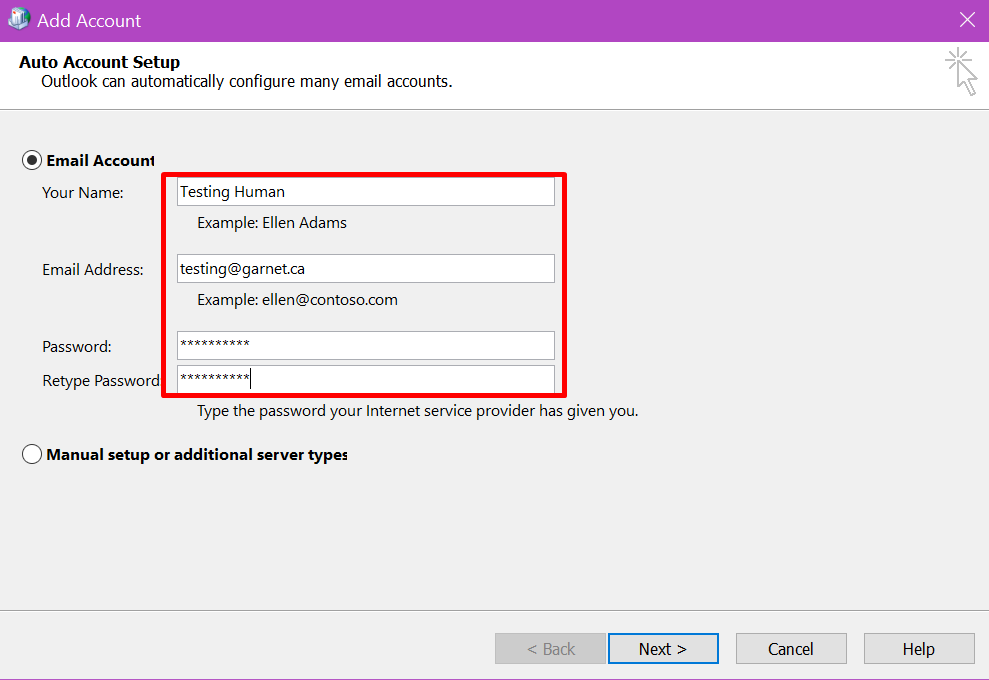
7. After a short while, it will prompt you to allow our site to configure your settings. Click the checkbox and click Allow.
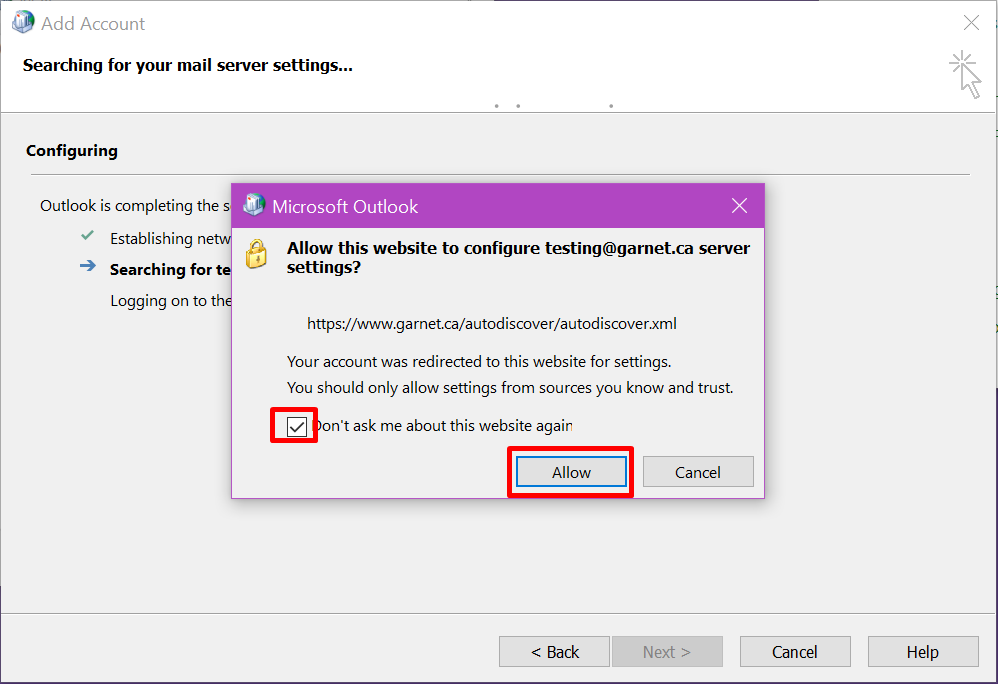
8. It may ask you for credentials again. You may also have to tell it to use a different account, if it is not using your email address as the username.
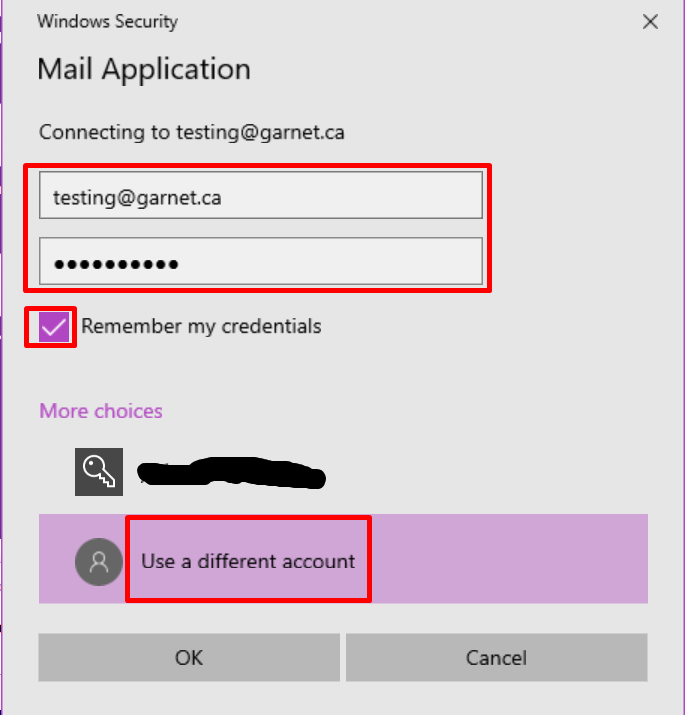
9. Confirm the 3 checkboxes, and click Finish.
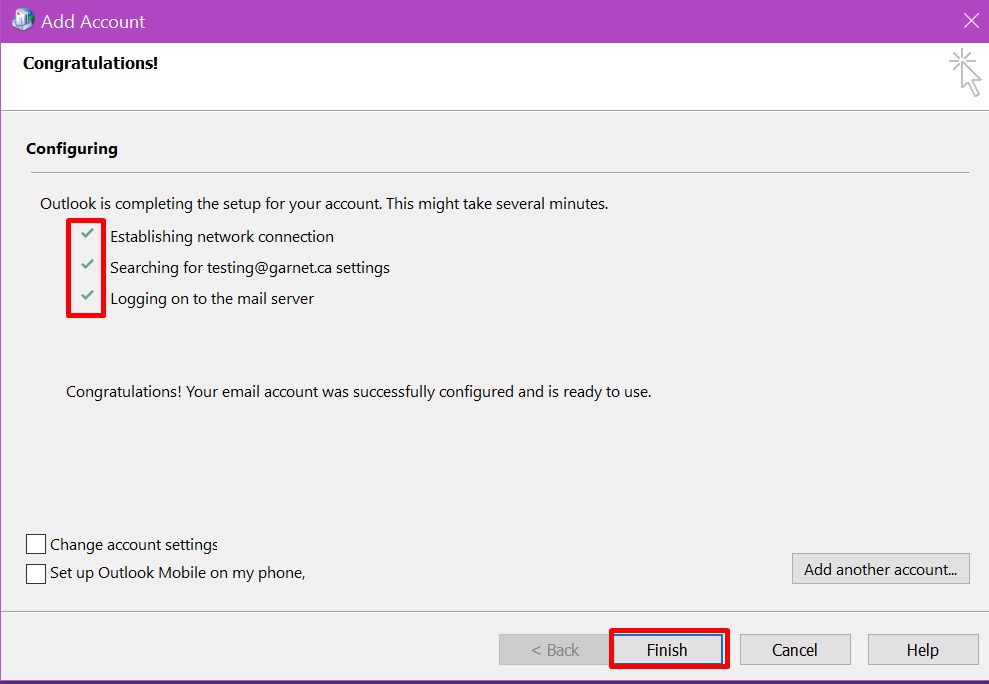
10. Before closing the control panel Mail applet, choose your new profile to always start, or choose prompt for a profile to be used so that Outlook will ask you each time you start.
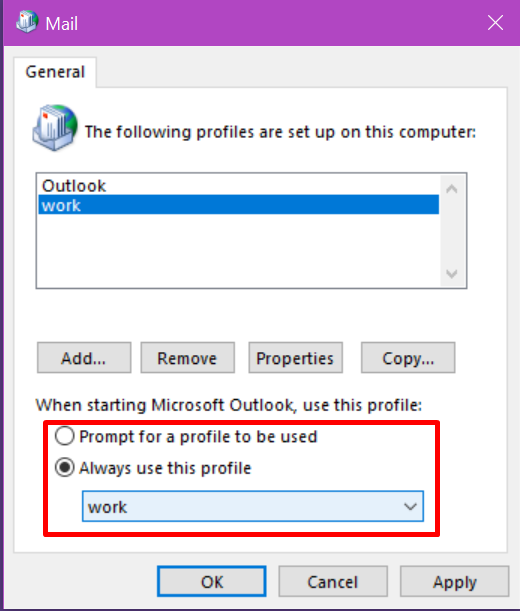
11. When you start Outlook, it will ask you one last time (provided you check the checkbox) for your username and password.
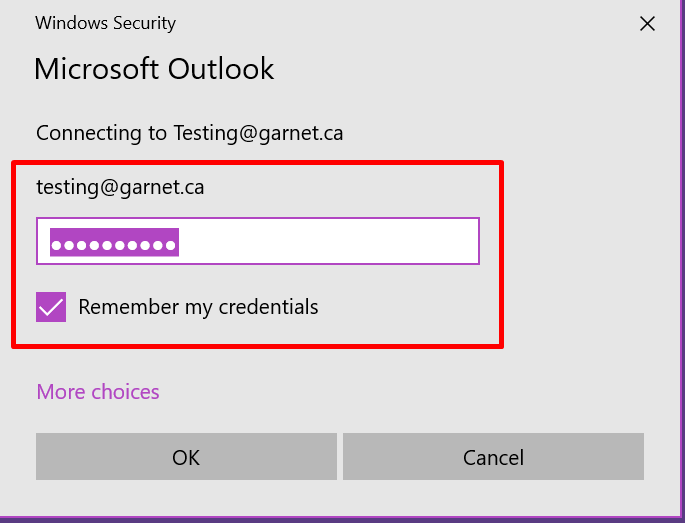
12. Now Outlook will show your account inbox, etc...
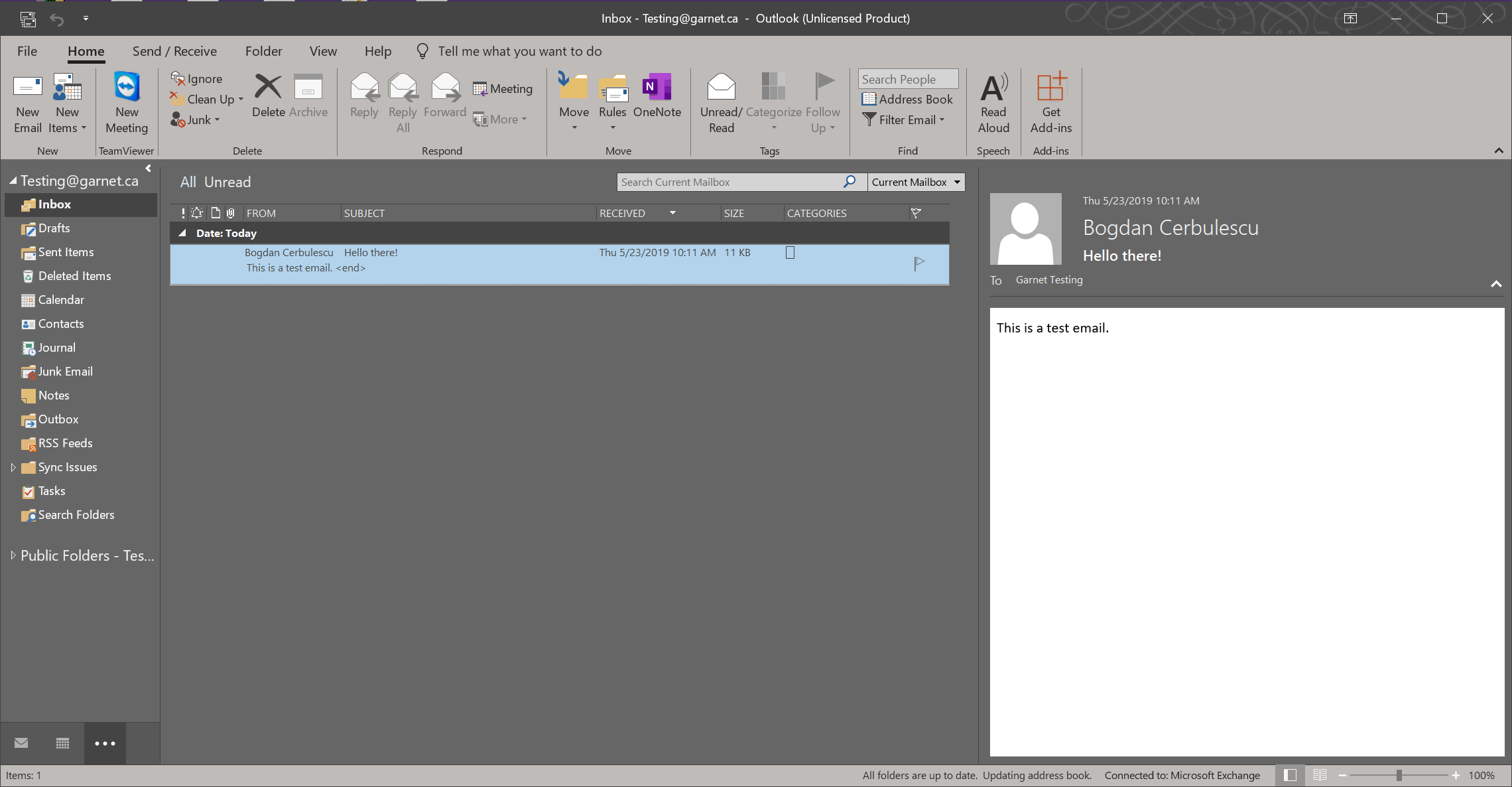
1. Go to control panel: ⊞ Win + R control.exe and hit Enter
2. Choose Mail (32-bit) [sometimes it will say Microsoft Outlook as well]
3. Choose Show Profiles...
4. Choose Add...
5. Enter a descriptive name
6. Fill out the form with your name, email address, and password, then click Next.
7. After a short while, it will prompt you to allow our site to configure your settings. Click the checkbox and click Allow.
8. It may ask you for credentials again. You may also have to tell it to use a different account, if it is not using your email address as the username.
9. Confirm the 3 checkboxes, and click Finish.
10. Before closing the control panel Mail applet, choose your new profile to always start, or choose prompt for a profile to be used so that Outlook will ask you each time you start.
11. When you start Outlook, it will ask you one last time (provided you check the checkbox) for your username and password.
12. Now Outlook will show your account inbox, etc...