Frequently Asked Question
Apple iPhone/iPad email configuration
Last Updated 6 years ago
This tutorial was created on iPad, running iOS version 12.2
1. Go to settings
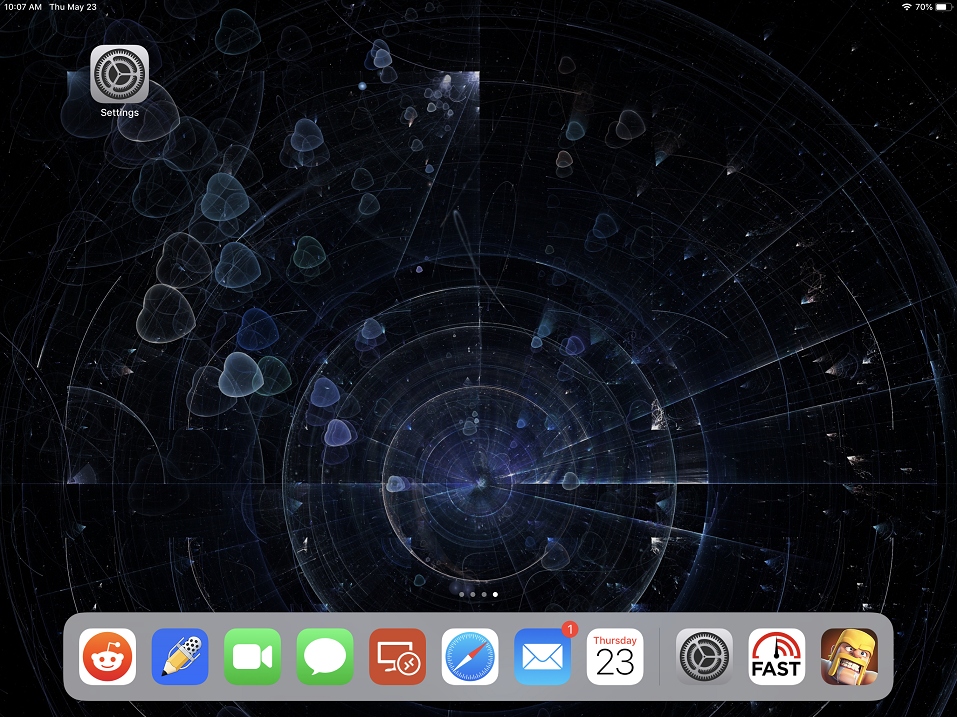
2. Choose "Passwords & Accounts, then click "Add Account"
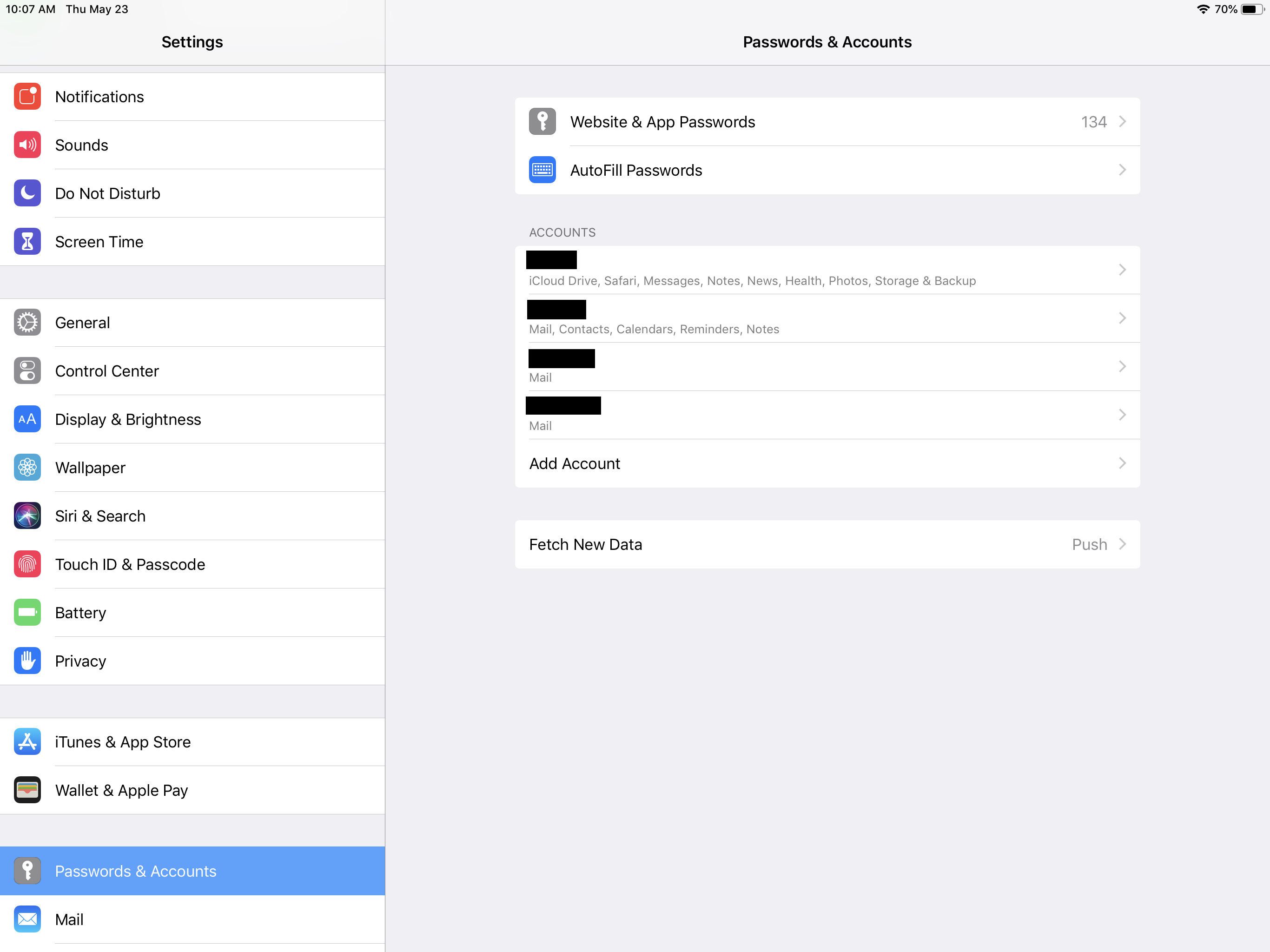
3. Choose EXCHANGE
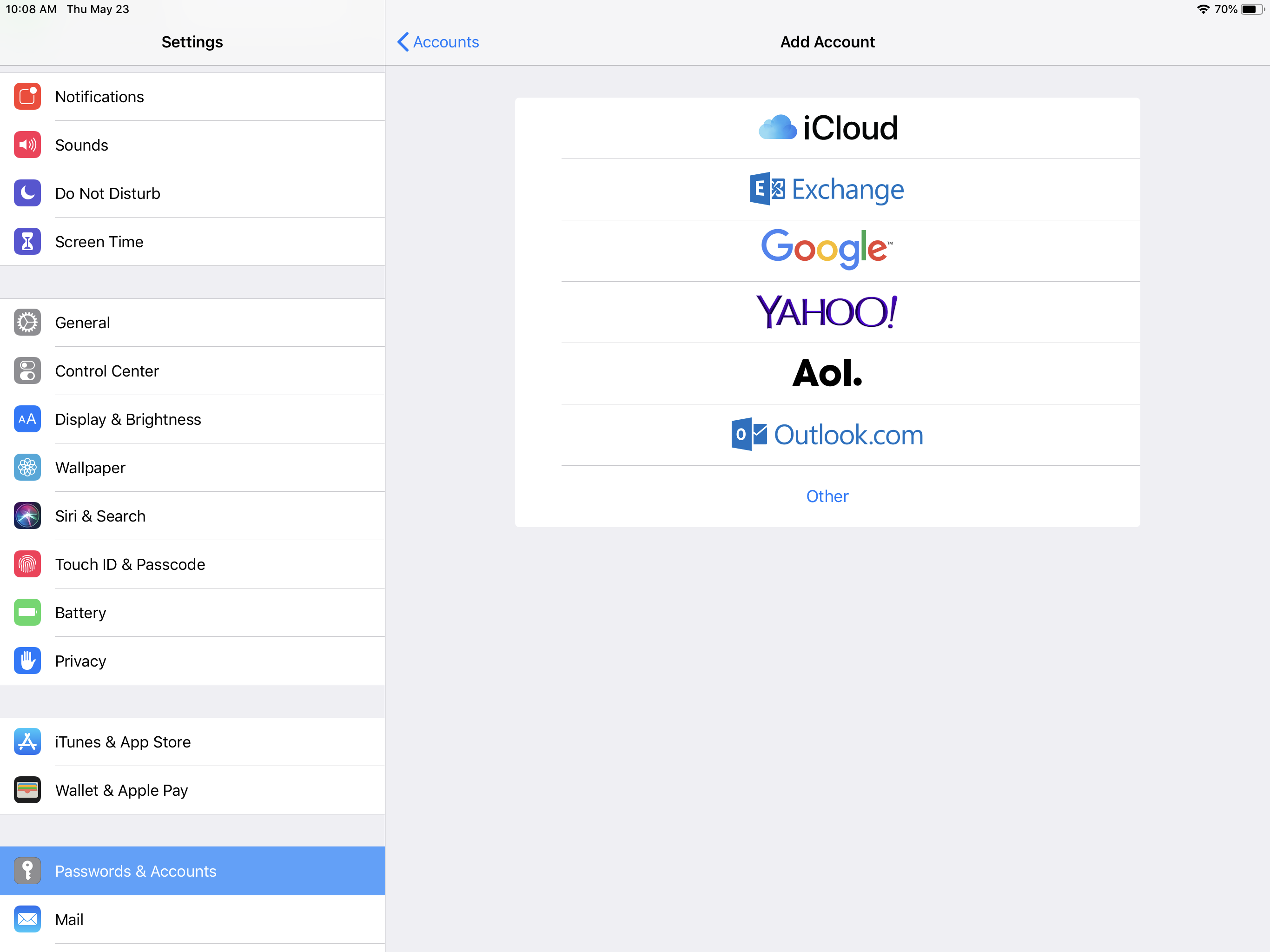
4.Enter your email address and a friendly description for the account
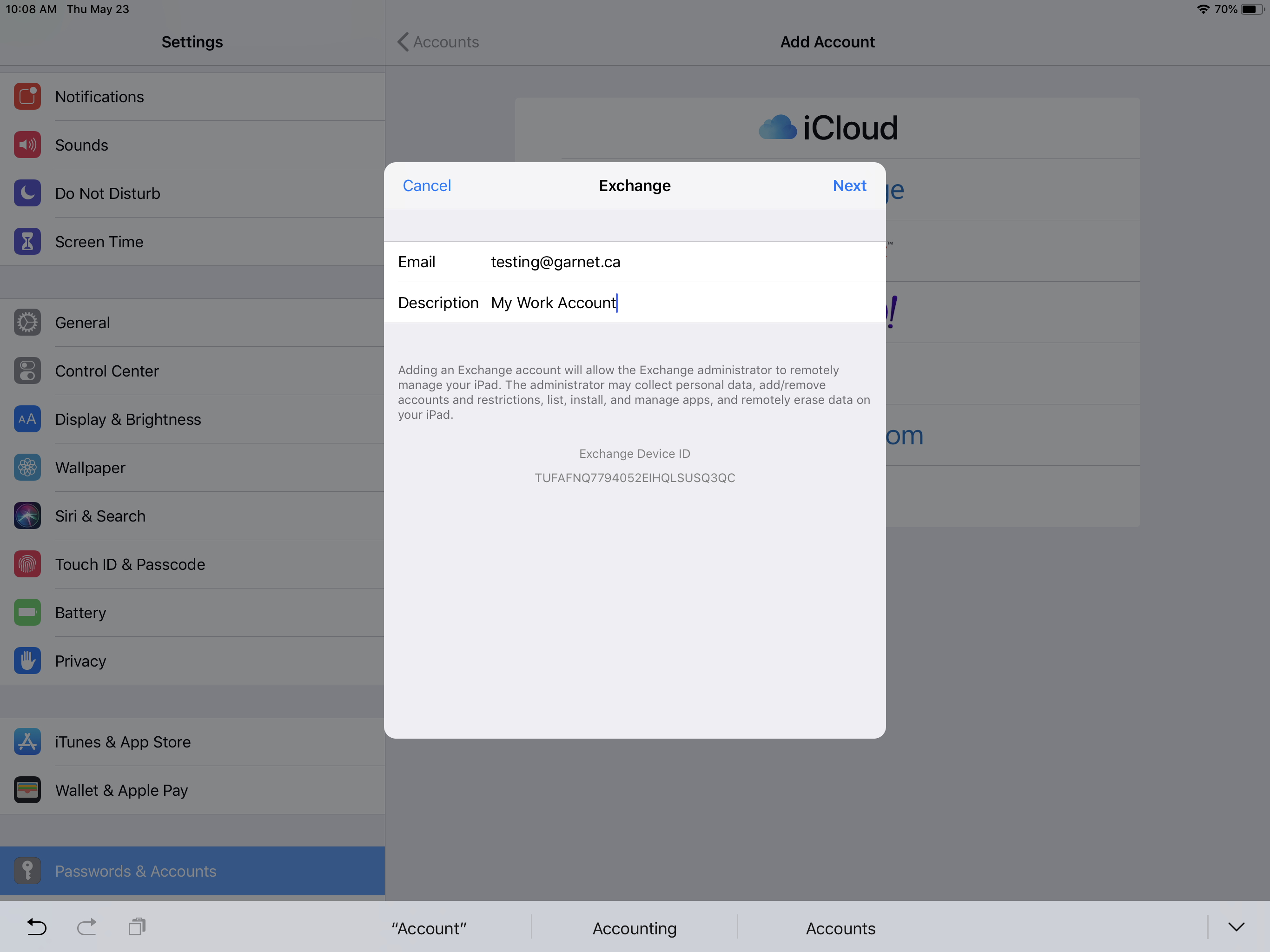
5. Choose "Configure Manually"
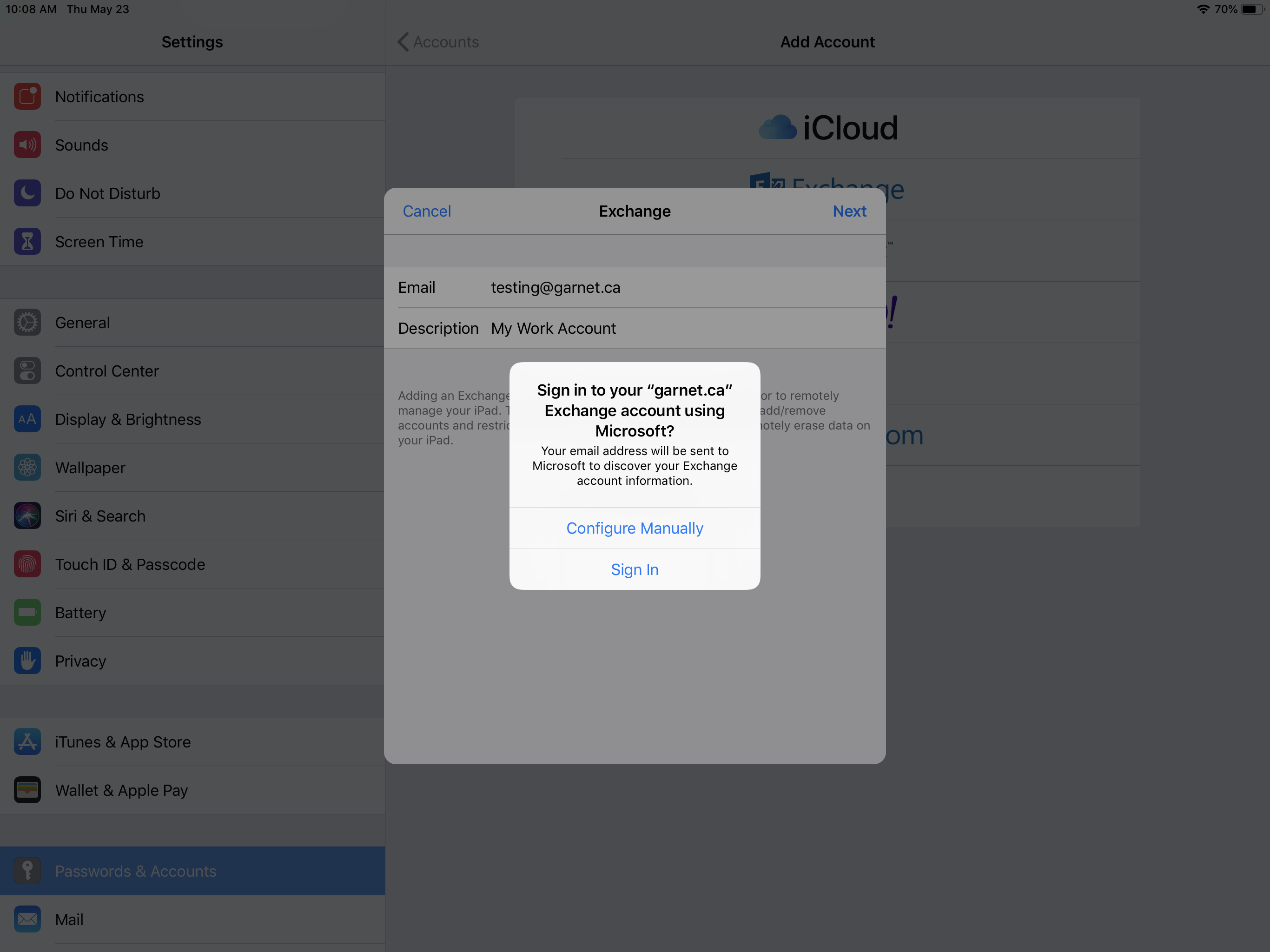
6. Type in your password then press next
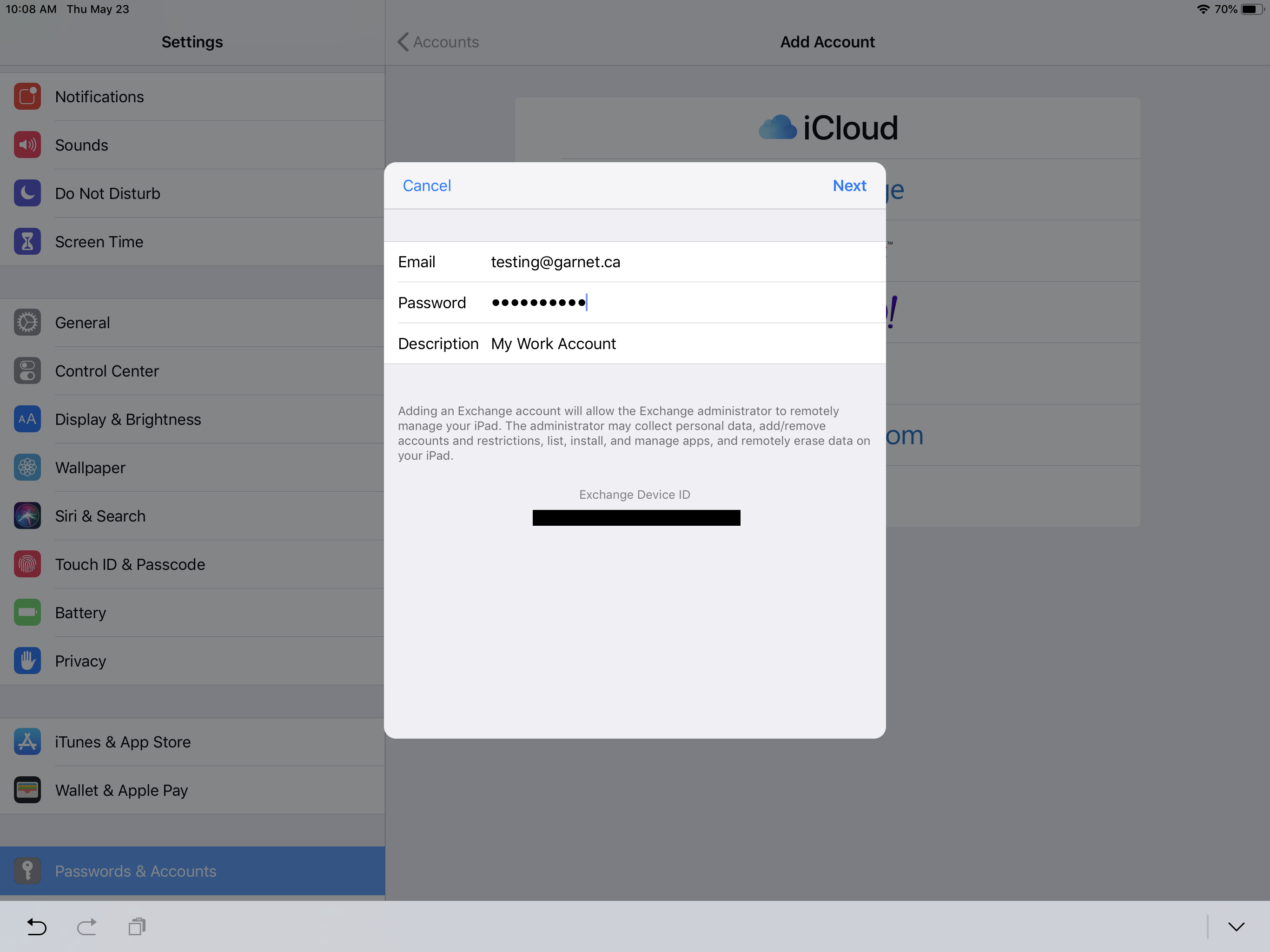
7. Fill in the other details as seen in this screenshot then press next
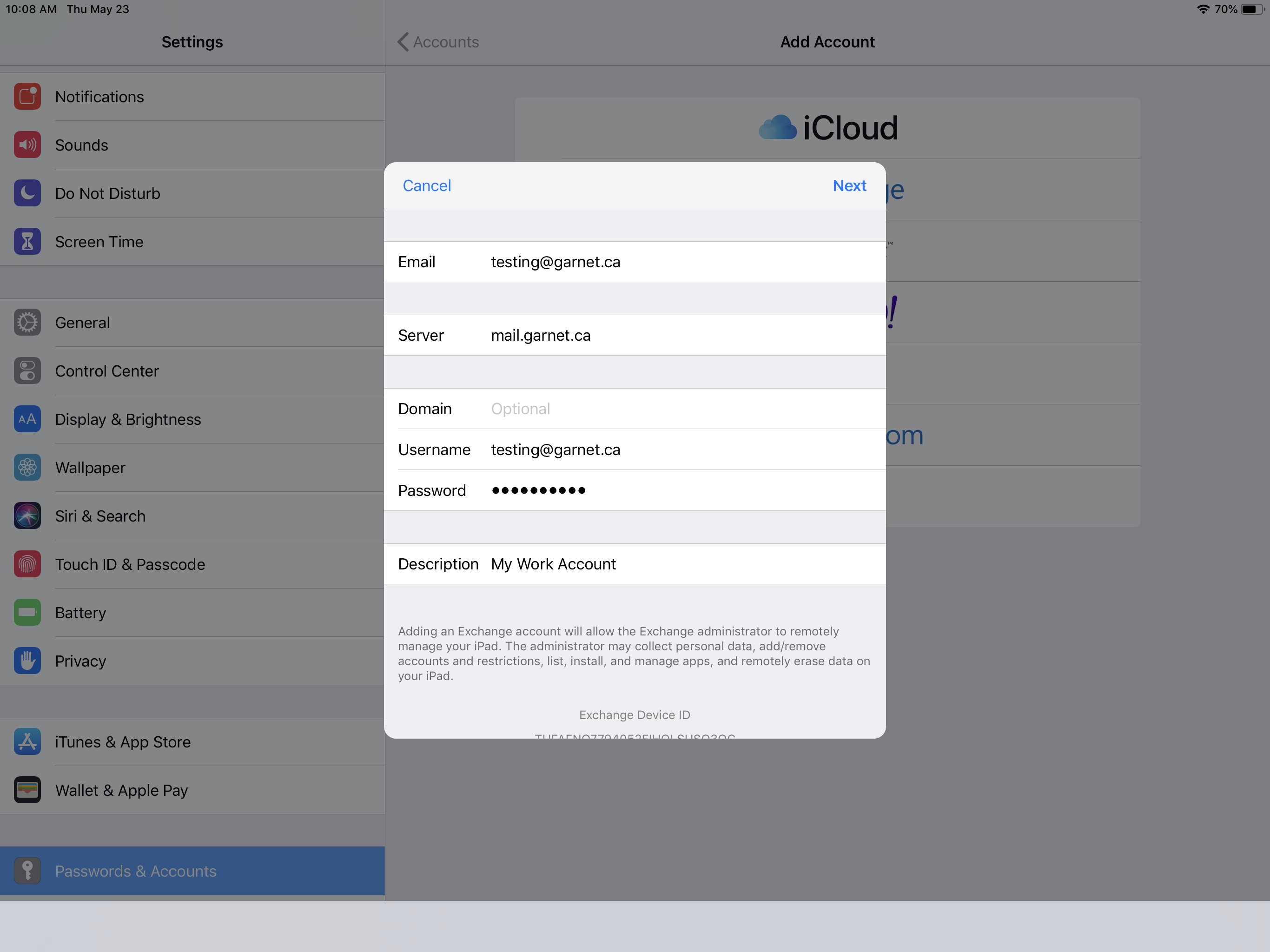
8. If desired, make changes to these preferences, then click Save
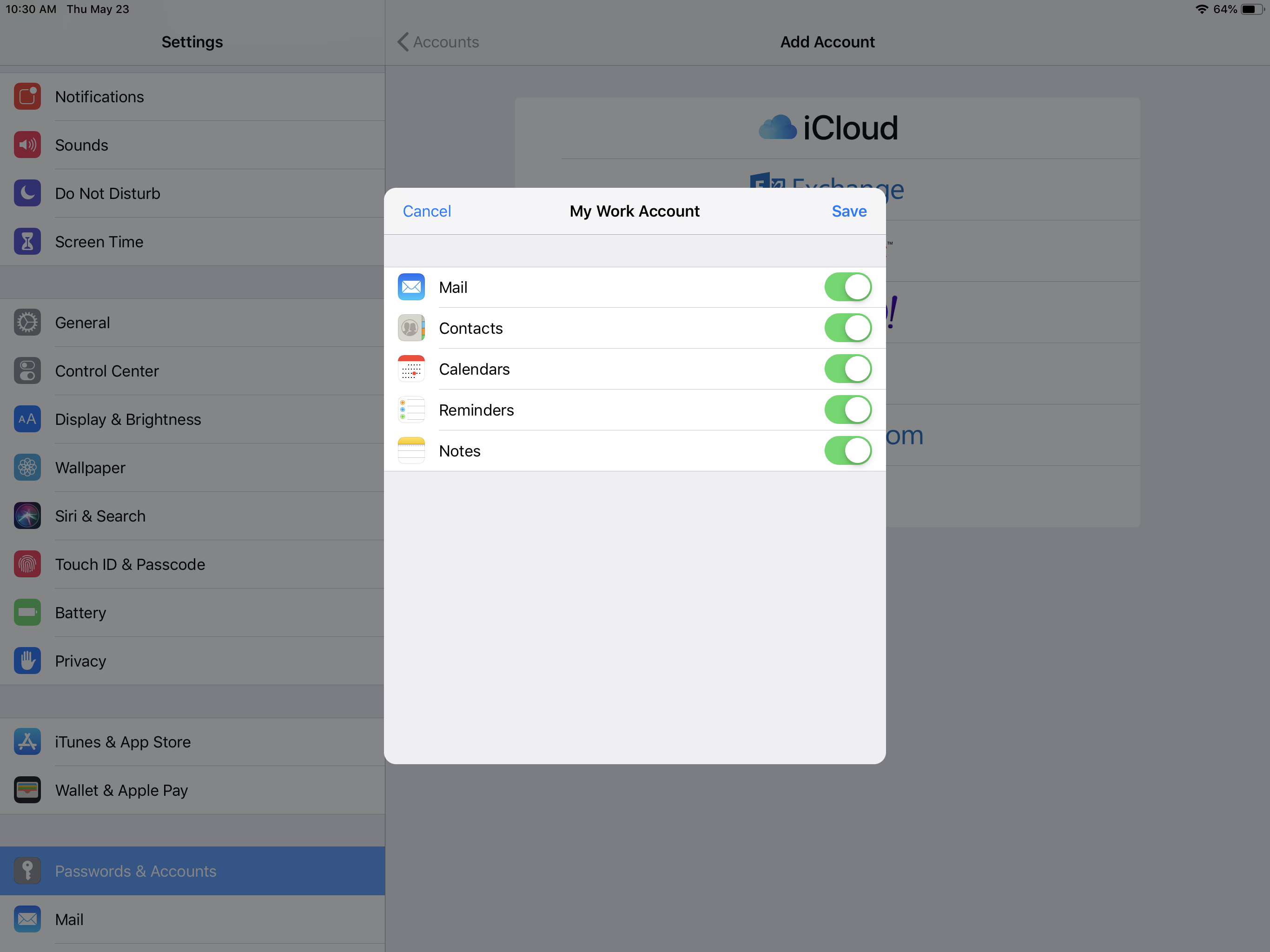
9. Account is now configured. To access its settings, press on it (In this case, we press "My Work Account")
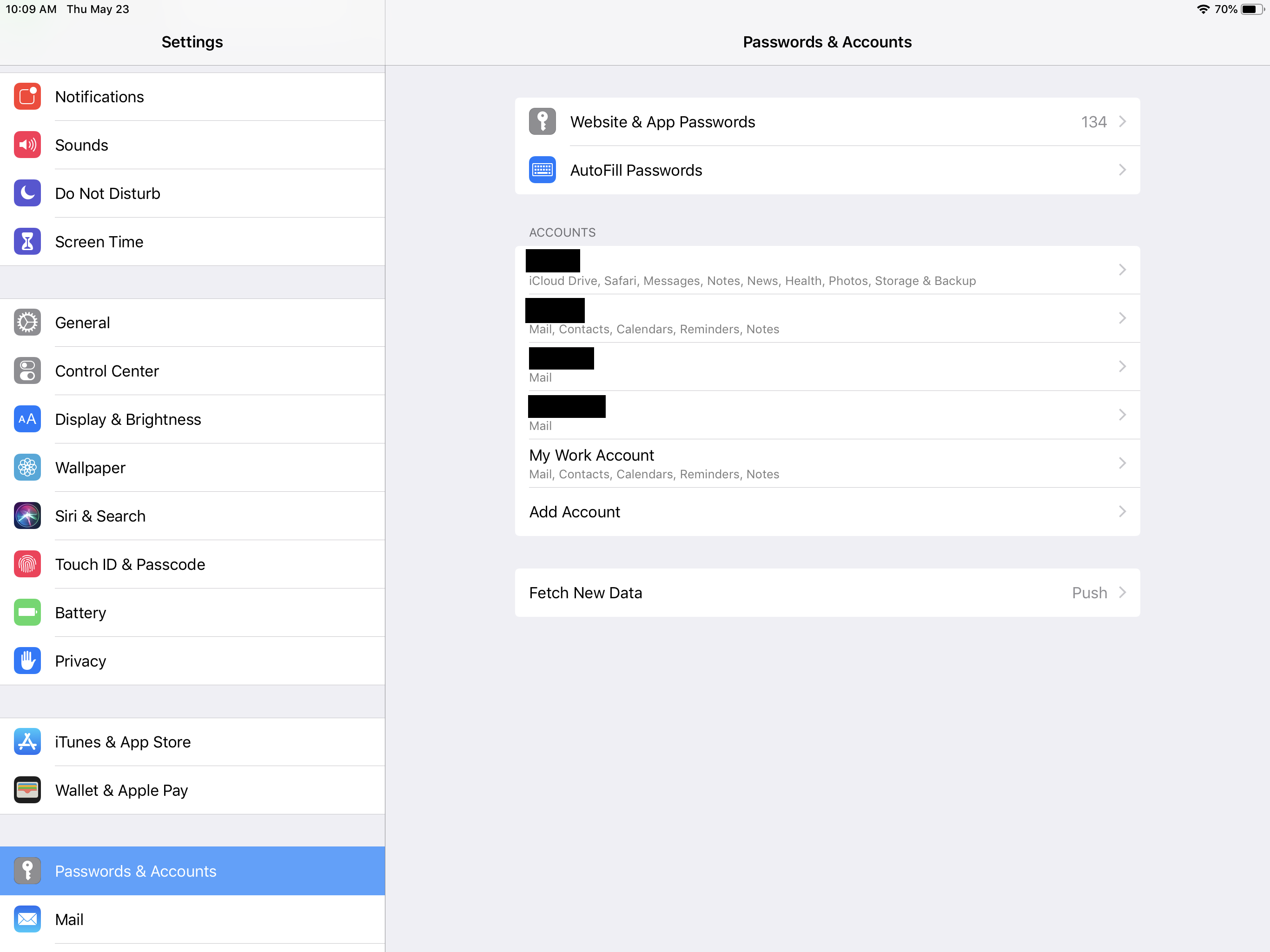
10. One of the preferences people generally adjust is "Mail Days to Sync".
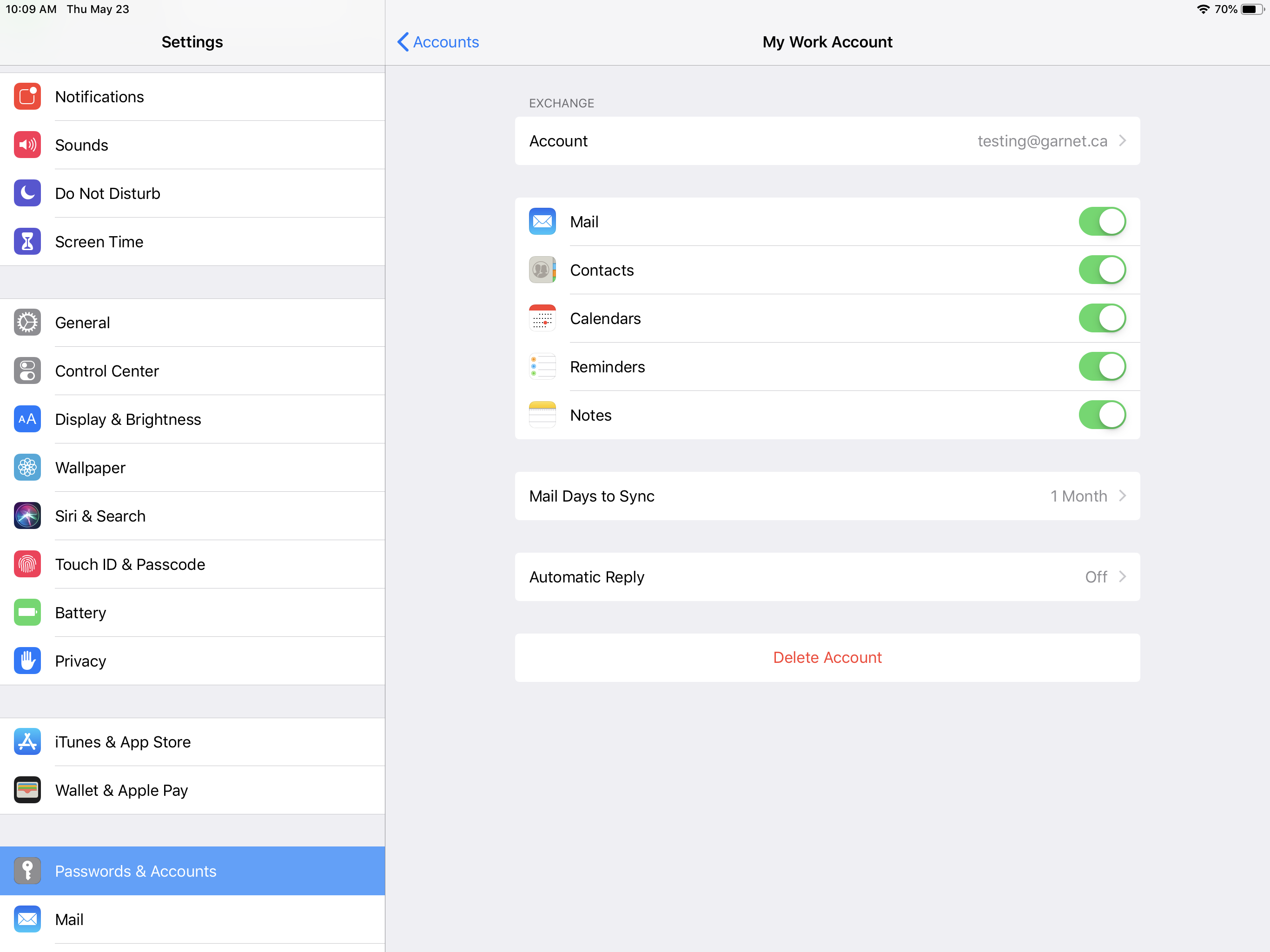
11. Open the mail app on your iPhone/iPad - Email is now synchronized with your device!

1. Go to settings
2. Choose "Passwords & Accounts, then click "Add Account"
3. Choose EXCHANGE
4.Enter your email address and a friendly description for the account
5. Choose "Configure Manually"
6. Type in your password then press next
7. Fill in the other details as seen in this screenshot then press next
8. If desired, make changes to these preferences, then click Save
9. Account is now configured. To access its settings, press on it (In this case, we press "My Work Account")
10. One of the preferences people generally adjust is "Mail Days to Sync".
11. Open the mail app on your iPhone/iPad - Email is now synchronized with your device!